آموزش گام به گام درج پاورقی در ورد
به گزارش سفر به تایلند، در دنیای نوشتار حرفه ای، خصوصا در متون علمی، تحقیقاتی و رسمی، یکی از نیازهای اساسی استفاده از پاورقی هاست. پاورقی ها به نویسندگان این فرصت را می دهند که اطلاعات اضافی، ارجاعات یا شرحات تکمیلی را به صورت مختصر و دقیق ارائه دهند، بدون آنکه جریان اصلی متن مختل گردد. نرم افزار مایکروسافت ورد، به عنوان یکی از پرکاربردترین ابزارهای نوشتاری، امکانی را فراهم نموده است که نویسندگان بتوانند به سادگی پاورقی های خود را در متن ایجاد نمایند. این قابلیت در ورد به گونه ای طراحی شده که همزمان با نوشتن متن، شما می توانید شرحات اضافی را در پایین صفحه و در قالبی منظم و شماره گذاری شده اضافه کنید. در این مطلب قصد داریم تا با گام های ساده، نحوه ایجاد پاورقی در ورد را شرح دهیم و ویژگی های آن را آنالیز کنیم. لازم به شرح است برای آشنایی بیشتر و یادگیری تکنیک های بهتر این نرم افزار خواندن مطالب قالب ورد، مقایسه مایکروسافت ورد و گوگل داکس و برترین نرم افزار ورد برای اندروید پیشنهاد می گردد.
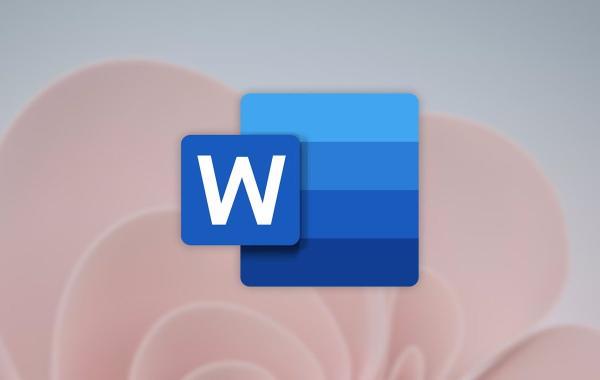
خواندنی ها
راهنمای کامل شماره گذاری صفحات در ورد
چگونه در ورد پاورقی بنویسیم؟
نوشتن پاورقی در ورد یکی از ویژگی های کاربردی این نرم افزار است که می تواند به شما یاری کند تا اطلاعات اضافی یا شرحات تکمیلی را به صورت جداگانه و به شکلی مناسب در انتهای صفحه یا خاتمه متن قرار دهید. حالا چگونه در ورد پاورقی بنویسیم؟ مراحل ساده ای وجود دارد که می توان آنها را به راحتی دنبال کرد.
ابتدا، باید نشانگر موس را در جایی از متن که می خواهید پاورقی قرار گیرد، قرار دهید. این معمولا در انتهای جمله یا کلمه ای است که به شرح احتیاج دارد. سپس، از منوی بالا گزینه References را انتخاب کنید. در این بخش، دکمه Insert Footnote وجود دارد که با کلیک روی آن، به طور اتوماتیک یک شماره گذاری پاورقی در متن شما اضافه خواهد شد و در انتهای صفحه یک فضای مخصوص برای نوشتن شرحات ظاهر می گردد.
حال می توانید متن مورد نظر برای پاورقی را در قسمت پایین صفحه وارد کنید. این متن به صورت اتوماتیک با شماره گذاری مطابق با شماره ای که در متن اصلی قرار داده اید، هماهنگ خواهد بود. بعلاوه، اگر بخواهید پاورقی ها به طور اتوماتیک شماره گذاری شوند، احتیاجی به تنظیمات خاصی نیست و ورد به طور اتوماتیک این کار را انجام می دهد.
ایجاد پاورقی در ورد در هر صفحه جدا
گاهی اوقات، لازم است که پاورقی ها در هر صفحه به طور مستقل و جداگانه از هم شماره گذاری شوند. این ویژگی به ویژه در مواردی کاربرد دارد که متن طولانی است و احتیاج به شرحات تکمیلی در هر صفحه دارد. در مایکروسافت ورد، امکان ایجاد پاورقی به طور جداگانه برای هر صفحه وجود دارد، و با استفاده از این قابلیت، می توان نظم و ساختار دقیق تری به متن داد. برای ایجاد پاورقی در ورد در هر صفحه جدا مراحل زیر را دنبال کنید.
انتخاب مکان برای درج پاورقی
برای شروع، ابتدا باید نشانگر موس را در جایی از متن که قصد دارید پاورقی را درج کنید، قرار دهید. معمولا این مکان در انتهای جمله یا کلمه ای است که احتیاج به شرح بیشتر دارد. پس از انتخاب جای مورد نظر، به منوی بالای صفحه بروید و گزینه References را انتخاب کنید. سپس روی دکمه Insert Footnote کلیک کنید تا پاورقی به طور اتوماتیک به متن اضافه گردد.
تنظیم شماره گذاری پاورقی در هر صفحه
در صورتی که قصد دارید پاورقی ها به طور جداگانه برای هر صفحه شماره گذاری شوند، باید تنظیمات ورد را به گونه ای تغییر دهید که پاورقی ها در هر صفحه از شماره صفر شروع شوند. برای انجام این کار، ابتدا به منوی References رفته و سپس روی دکمه کوچک Footnote and Endnote که در گوشه سمت راست پایین پنجره قرار گرفته است، کلیک کنید.
در پنجره باز شده، گزینه های مختلفی برای تنظیم پاورقی وجود دارد. یکی از این گزینه ها، Numbering است که به شما اجازه می دهد نوع شماره گذاری پاورقی ها را انتخاب کنید. برای شماره گذاری جداگانه پاورقی ها در هر صفحه، باید گزینه Restart each page را انتخاب کنید. با انتخاب این گزینه، شماره گذاری پاورقی ها از صفحه ای به صفحه دیگر مجددا از عدد یک شروع خواهد شد.
اضافه کردن متن به پاورقی
پس از این که پاورقی در متن درج شد، ورد به طور اتوماتیک قسمتی از صفحه را به پاورقی اختصاص می دهد. حال می توانید متن مورد نظر خود را برای شرحات تکمیلی یا ارجاعات در پایین صفحه وارد کنید. متن پاورقی ها دقیقا با شماره ای که در متن اصلی ظاهر می گردد هماهنگ خواهد بود.
ویرایش پاورقی ها
در صورت احتیاج به ویرایش پاورقی ها، کافی است روی شماره گذاری در متن کلیک کنید و سپس متن مربوط به آن پاورقی را در قسمت پایین صفحه ویرایش نمایید. بعلاوه، برای حذف خط پاورقی در ورد، می توانید به راحتی شماره گذاری یا متن پاورقی را انتخاب نموده و حذف کنید. این کار باعث حذف اتوماتیک پاورقی در تمام صفحات خواهد شد.
تنظیم فاصله خطوط پاورقی در ورد
در نرم افزار مایکروسافت ورد، تنظیم فاصله خطوط یکی از ویژگی های کلیدی است که به نویسندگان این فرصت را می دهد تا متنی خوانا و منظم ارائه دهند. این ویژگی زمانی اهمیت بیشتری پیدا می نماید که می خواهید فاصله خطوط پاورقی ها را به گونه ای تنظیم کنید که همخوانی بیشتری با طراحی کلی متن داشته باشد. تنظیم فاصله خطوط پاورقی به ویژه در متون علمی، تحقیقاتی یا مقالات رسمی که احتیاج به وضوح و دقت دارند، بسیار لازم است. برای تنظیم فاصله خطوط پاورقی در ورد مراحل زیر را دنبال کنید.
ورود به قسمت پاورقی
اولین مرحله برای تنظیم فاصله خطوط پاورقی این است که پاورقی ها را در متن خود درج کنید.
انتخاب متن پاورقی
برای تنظیم فاصله خطوط پاورقی، ابتدا باید متن پاورقی مورد نظر را انتخاب کنید. برای این کار کافی است با استفاده از موس، روی قسمت متن پاورقی که در پایین صفحه قرار گرفته است، کلیک نموده و آن را هایلایت کنید. این متن همچون متن اصلی قابل ویرایش است و شما می توانید هر گونه تغییرات دلخواه را در آن اعمال کنید.
دسترسی به تنظیمات فاصله خطوط
پس از انتخاب متن پاورقی، باید به تنظیمات فاصله خطوط بروید. برای این کار، روی Home در منوی بالای صفحه کلیک کنید. سپس در بخش Paragraph، روی دکمه کوچک موجود در گوشه پایین سمت راست این بخش کلیک کنید تا پنجره تنظیمات پاراگراف باز گردد. در این پنجره، گزینه هایی برای تنظیم فاصله خطوط مشاهده خواهید کرد.
انتخاب فاصله مناسب
در پنجره تنظیمات پاراگراف، در بخش Spacing، دو گزینه Before و After وجود دارد که به شما این اجازه را می دهد که فاصله قبل و بعد از هر پاراگراف (که در اینجا به پاورقی مربوط است) را تنظیم کنید. برای تغییر فاصله خطوط پاورقی، بر روی گزینه Line Spacing کلیک کنید و از فهرست کشویی گزینه های مختلف مانند Single، 1.5 lines، Double یا At least را انتخاب کنید. این انتخاب به شما اجازه می دهد که فاصله خطوط پاورقی ها را دقیقا به میزان ای که احتیاج دارید تنظیم کنید.
اگر می خواهید فاصله خطوط پاورقی دقیقا در یک میزان خاص تنظیم گردد، می توانید از گزینه Exactly بهره ببرید و اندازه دقیق فاصله را وارد کنید. زدن این گزینه باعث می گردد تا فاصله خطوط را بر اساس احتیاج خاص خود، مانند فاصله دقیق 1 سانتیمتر یا 1.5 سانتیمتر تنظیم کنید.
اعمال تغییرات
پس از انتخاب فاصله مناسب، بر روی OK کلیک کنید تا تنظیمات شما اعمال گردد. حالا می توانید مشاهده کنید که فاصله خطوط پاورقی شما طبق تنظیمات نو تغییر نموده است. این تنظیمات می تواند به خوانایی و طراحی کلی متن شما یاری کند و پاورقی ها را به شکلی زیباتر و منظم تر در متن قرار دهد.
تنظیم فاصله بین پاورقی ها در صفحات مختلف
اگر در متن خود از پاورقی های زیادی استفاده نموده اید و می خواهید فاصله بین هر کدام از پاورقی ها نیز به طور مستقل تنظیم گردد، می توانید از همان تنظیمات پاراگراف برای هر پاورقی به طور جداگانه بهره ببرید. برای این کار، کافی است که به هر پاورقی به طور مجزا بروید و فاصله های مربوطه را تنظیم کنید. این کار برای زمانی مناسب است که می خواهید فاصله میان پاورقی های مختلف در صفحات گوناگون با هم متفاوت باشد.
استفاده از استایل ها برای تنظیمات اتوماتیک
اگر در متنی که در حال نوشتن آن هستید، احتیاج به تنظیم فاصله خطوط پاورقی به طور مداوم دارید، می توانید از استایل های پیش ساخته ورد بهره ببرید. با اعمال یک استایل خاص به پاورقی ها، می توانید فاصله خطوط پاورقی ها را به صورت اتوماتیک در تمام متن تنظیم کنید. برای این کار، کافی است که در بخش Styles از منوی Home، استایل مناسب را انتخاب کنید و سپس فاصله خطوط را طبق روش های ذکر شده تنظیم کنید.
تنظیم پاورقی در ورد 2016
مایکروسافت ورد 2016 یکی از نسخه های رایج این نرم افزار است که امکانات زیادی را برای تنظیم پاورقی ها در اختیار کاربران قرار می دهد. برای تنظیم پاورقی در ورد 2016، ابتدا باید نشانگر موس را در محل مورد نظر قرار دهید، سپس به منوی References بروید و روی گزینه Insert Footnote کلیک کنید. این عمل به طور اتوماتیک شماره ای را به متن شما اضافه نموده و فضایی برای نوشتن شرحات در انتهای صفحه ایجاد می نماید.
جابجایی خط پاورقی در ورد 2016
برای جابجایی خط پاورقی در ورد 2016 ابتدا باید متن پاورقی را انتخاب کنید و سپس به منوی Home رفته و در بخش Paragraph، تنظیمات فاصله را تغییر دهید. برای این کار می توانید از گزینه های Before و After در بخش Spacing بهره ببرید تا فاصله پاورقی از متن بالا یا پایین صفحه تنظیم گردد. بعلاوه می توانید فاصله خطوط پاورقی را با تغییر اندازه Line Spacing تنظیم کنید. این تغییرات به شما امکان می دهند تا محل دقیق پاورقی ها را کنترل کنید.
اگر بخواهید پاورقی ها را در بخش های مختلف سند با فاصله های متفاوت قرار دهید، می توانید از Section Breaks بهره ببرید. این کار به شما این امکان را می دهد که تنظیمات پاورقی ها را برای هر بخش به طور جداگانه اعمال کنید و به راحتی فاصله ها و موقعیت آن ها را تغییر دهید. به این ترتیب، می توانید پاورقی های خود را به طور دقیق و حرفه ای در سند قرار دهید.
تنظیم پاورقی در ورد 2019
مایکروسافت ورد 2019، نسبت به نسخه های قبلی، با ویژگی های نوتری به روزرسانی شده است که به کاربران این فرصت را می دهد که از ابزارهای پیشرفته تری برای تنظیم پاورقی استفاده نمایند. برای تنظیم پاورقی در ورد 2019، روند درج آن تقریبا مشابه با ورد 2016 است؛ با این حال، بعضی تغییرات جزئی در تنظیمات و رابط کاربری مشاهده می گردد.
تنظیم پاورقی در ورد 2010
ورد 2010، اگرچه نسبت به نسخه های نوتر بعضی امکانات را ندارد، ولی همچنان یکی از نسخه های پرطرفدار این نرم افزار است. برای درج پاورقی در ورد 2010 ابتدا باید نشانگر موس را در متن انتخاب نموده و سپس به منوی References بروید. در این نسخه، دکمه Insert Footnote به راحتی قابل دسترسی است و به شما اجازه می دهد که پاورقی ها را در متن خود درج کنید.
در مجموع، تمامی نسخه های مایکروسافت ورد (2010، 2016 و 2019) امکان ایجاد و تنظیم پاورقی ها را فراهم می نمایند، اما هر کدام ویژگی های خاص خود را دارند. در ورد 2010، تنظیمات پاورقی ها ساده تر و محدودتر است و احتیاج به تنظیمات دستی بیشتری دارد. در حالی که در ورد 2016 و 2019، ویژگی های پیشرفته تری مانند تنظیم شماره گذاری پاورقی ها، انتخاب نوع شماره گذاری و امکانات طراحی بیشتر برای پاورقی ها در دسترس است. به ویژه در ورد 2019، قابلیت هایی مانند تنظیمات دقیق فاصله بین خطوط پاورقی، گرافیک بهتر و امکان استفاده از استایل های متنوع برای پاورقی ها موجود است.
چگونه در ورد پاورقی هر صفحه از یک شروع گردد
برای تنظیم پاورقی ها در ورد به گونه ای که در هر صفحه از نو شروع شوند، باید تنظیمات شماره گذاری پاورقی ها را تغییر دهید. در ورد 2016، 2019 و دیگر نسخه ها مراحل مشابهی برای این کار وجود دارد. چگونه در ورد پاورقی هر صفحه از یک شروع گردد؟ در ادامه نحوه انجام این تنظیمات شرح داده شده است.
ابتدا به منوی References بروید. در بخش Footnotes، روی گزینه Footnote and Endnote کلیک کنید. در پنجره بازشده، در قسمت Numbering، گزینه Restart each page را انتخاب کنید. سپس روی Apply کلیک کنید.
با انجام این مراحل، شماره گذاری پاورقی ها در هر صفحه از نو شروع خواهد شد و برای هر صفحه یک شماره مجزا نمایش داده می گردد. این تنظیمات برای اسنادی که احتیاج دارند پاورقی ها در هر صفحه از صفر شروع شوند، بسیار مفید است.
چگونه در ورد پاورقی انگلیسی بنویسیم
نحوه نوشتن پاورقی در ورد به زبان انگلیسی، به این صورت است که احتیاجی به تنظیمات خاصی برای زبان پاورقی ندارد، چرا که ورد به طور اتوماتیک زبان متن را شناسایی نموده و همان زبان را برای پاورقی ها نیز استفاده می نماید. حالا چگونه در ورد پاورقی انگلیسی بنویسیم؟ برای ایجاد پاورقی به زبان انگلیسی، مراحل زیر را دنبال کنید.
انتخاب گزینه پاورقی: به منوی References بروید و در بخش Footnotes، روی گزینه Insert Footnote کلیک کنید.
نوشتن متن پاورقی: پس از درج پاورقی، به انتهای صفحه بروید و می توانید متن پاورقی را به زبان انگلیسی تایپ کنید.
اگر می خواهید زبان پاورقی به طور خاص انگلیسی باشد، باید اطمینان حاصل کنید که زبان اصلی سند شما روی انگلیسی تنظیم شده باشد.
تنظیم زبان سند: به تب Review بروید و گزینه Language را انتخاب کنید. سپس Set Proofing Language را انتخاب نموده و زبان English را از فهرست انتخاب کنید.
تایپ پاورقی به انگلیسی: حالا می توانید متن پاورقی را به زبان انگلیسی تایپ کنید.
با این روش ها، پاورقی ها به زبان انگلیسی درج خواهند شد و ورد تنظیمات زبان را به طور اتوماتیک اعمال خواهد نمود.
سخن خاتمهی
استفاده از پاورقی ها در ورد نه تنها یک ویژگی کاربردی، بلکه ابزاری است که به نویسندگان یاری می نماید تا مطالب خود را به صورت دقیق تر، منظم تر و قابل فهم تر برای خوانندگان ارائه دهند. این قابلیت، به ویژه در متون علمی و تحقیقی که احتیاج به ارجاعات دقیق و شرحات تکمیلی دارند، از اهمیت ویژه ای برخوردار است. با یادگیری و استفاده از این ابزار در ورد، قادر خواهید بود تا به راحتی پاورقی های خود را ایجاد و ویرایش کنید و متن خود را به شکلی حرفه ای و منسجم ارائه دهید.
منبع:
خواندنی ها
مایکروسافت از هوش مصنوعی در Office 365 استفاده می نماید
منبع: دیجیکالا مگ